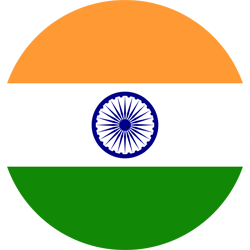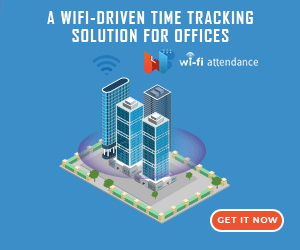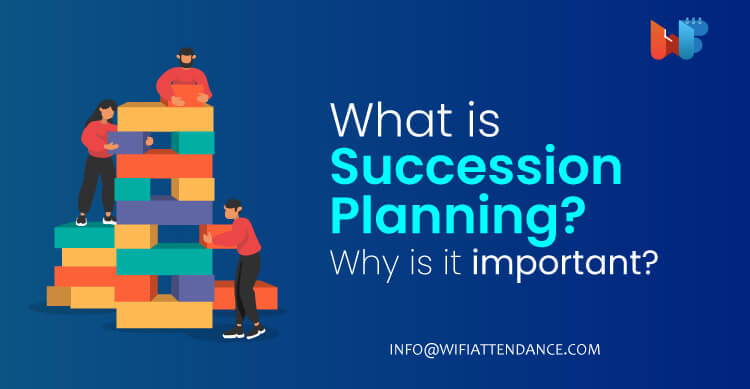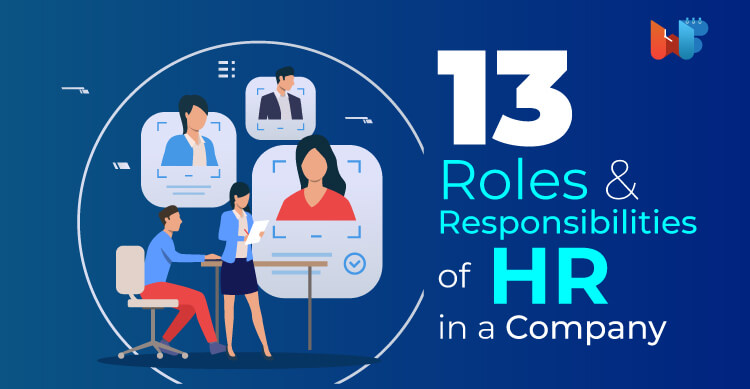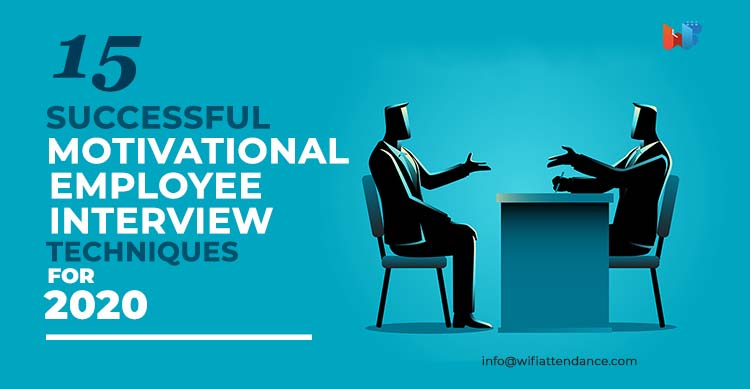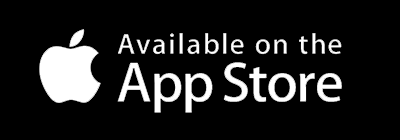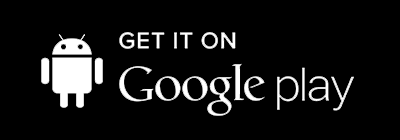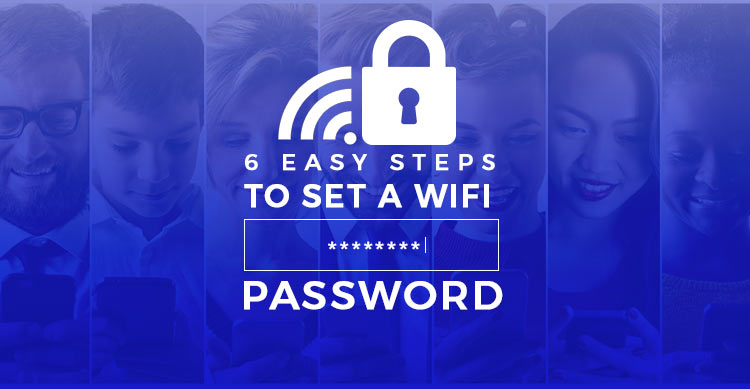
Be it at the gym and local coffee shops, you can find WiFi networks everywhere today. While it is great of convenience, you’ll need to take out time to secure it by setting a network password.
If you do not have a strong password and leave your connection open, you are prone to malicious attacks and your neighbors could be leeching off the internet you get billed for.
A WiFi password can be set by anyone in a few simple steps. Having a wifi password will save you from countless headaches down the road.
Take a look at the step-by-step guide below to understand how you can set a password and make your WiFi safe and secure:
1. Access your wireless router
This is where you need to start. If you have the setup disc for your router, use it to access your router. In case the disc is not available, you can access the router remotely over the internet.
Enter the router access URL into your web browser. The most common URLs are 192.168.1.1, 192.168.0.1, and 192.168.2.1.
- It is advised that you use the computer connected to the router with an Ethernet cable to access the router. If you try and do it over WiFi, you will be instantly logged out after you change the settings. You will need to reconnect and log in to the network for further use and adjustments.
- The username and password for factory setting routers is ‘admin’. In case this is not accepted, enter admin in one of the fields and leave the other one blank.
- If you have altered the username or password in the past and cannot remember the same, just long press the reset button on your router to reset to default settings.
If you cannot access the router using any of the guidelines mentioned above, search for your router model online and get specific steps.
2. Go to Wireless Security Settings
Once you have logged in to access your router, you need to visit the tab for “Wireless Settings” or “Security Settings”. The positioning and nomenclature of the labels will vary from one router to another.
3. Choose an encryption type
There are several security options to choose from. The typical settings that you will see for most routers include WEP, WPA2-PSK, or WPA-PSK (Personal).
The WPA2 option is most secure for wireless connections and should be your choice. You may not be able to choose this option if you are using an older router.
Furthermore, if you will be connecting multiple devices and some of them are older router versions, you will not be able to choose and connect to a network that uses WPA2.
4. Select AES algorithms with WPA2-Personal
Once you have selected WPA2 as the Security option, you could be asked to select the type of WPA encryption. If the option exists, select AES as the encryption algorithm.
AES, also known as Advanced Encryption Standard is the most secure algorithm for wireless encryption. Certain routers may also give you the TKIP option, however, that is older and less secure.
5. Set your username and password
The screen in front of you will show fields for SSID and passphrase. SSID is the name of the network, commonly known as the username while the passphrase is the password that you will need to enter on all devices trying to connect to the network.
Remember to choose a strong password. This must be a combination of letters, numbers, and symbols. If the password is easy to crack, you will not be able to keep yourself safe from hackers.
Some online websites can help you choose a strong password for solid protection. Use them if you need to.
6. Save and Refresh
Click on the Apply or Save button to change your Wireless Security settings successfully. Most routers of today’s generation will refresh automatically and all devices that were earlier connected to the network will be disconnected until the new password is used to sign in.
- For routers that do not automatically refresh to the new settings, manually turn off the router and wait for 10 seconds before you turn it on again. It will take some time to boot. You can notice the lights to see when your router has successfully refreshed to new settings.
- Enter the new login username and password to all devices that regularly connect to your Wi-Fi network. Make sure you take a note of the password so that there are no chances of confusion in future.
To sum it up
To keep your WiFi network secure for long, it is advised that you change your password every 6 months. Here’s a quick summary of the steps you need to follow:
- Log in to your wireless router
- Select the Wireless Security settings tab
- Open the section for Passwords
- Choose WPA2 and AES for encryption settings
- Enter a new password and click on Save or Apply